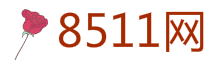-
word目录怎么自动生成
(2023-04-07 16:40:12) 养殖 -
使用Word进行文档编辑是我们日常工作中经常需要使用的一项技能,如何自动生成文档的目录则是使用Word编辑文档时的一个常见问题。在这篇文章中,我将为大家介绍如何使用Word自动生成目录并解决一些常见的问题。
一、如何在Word中自动生成目录?
1. 选择标题
在使用Word自动生成目录之前,我们需要先选择文档中需要作为目录的标题。在Word中,我们可以使用“标题”功能来选择标题。首先,在需要设置为标题的文字上方选择“标题”功能。然后,在下拉框中选择相应的标题格式。
2. 插入目录
在选择好文档中的标题后,我们需要将其加入到文档的目录中。这时,在Word的“引用”选项卡中选择“目录”功能,然后选择“自动目录”即可。
3. 自定义目录
自动生成的目录样式可能无法满足我们的需求,我们可以通过自定义目录来完成自己想要的样式。右键点击目录,选择“编辑字段”,在弹出的“目录”对话框中选择“自定义样式”选项卡即可。
二、如何修改目录的格式?
如果我们需要修改文档的目录格式,我们可以通过以下方式进行更改:
1. 修改样式
目录的样式可以跟随文档中的样式改变。我们可以对文档中的标题样式进行修改,从而同步修改目录的样式。在这里,我们可以新建一个样式,然后对目录应用这个新样式。
2. 标题级别
对于深度不同的标题,我们可以通过修改标题级别来区分。在Word中,“标题1”通常代表最高的标题级别,而“标题2”则表示第二级,以此类推。
三、如何解决目录更新问题?
1. 更新整个目录
如果我们的目录出现了一些错误或者需要更新样式时,我们可以选择整个目录然后右键点击选择“更新域”即可。
2. 更新特定章节
如果我们的文档非常长,我们通常会将文档分成多个章节。如果我们需要更新特定章节的目录,我们可以选择这个章节及其下面的目录,右键选择“更新域”并选择“仅更新本文档”。
四、如何解决目录缩进问题?
在Word中,目录通常有多个级别,我们需要对目录进行缩进,以区分不同级别的标题。而有时,在自动生成目录时,我们会发现目录的缩进并不明显,这时需要进行调整。
1. 选择目录
首先,我们需要选择目录样式中需要缩进的段落,例如缩进二级标题时,我们需要选择样式中的“标题2”。
2. 调整缩进
在选择好需要缩进的标题之后,我们可以通过修改缩进值来实现缩进的效果。在Word的“段落”选项卡中选择“缩进和间距”功能即可。在弹出的对话框中,我们可以通过修改左缩进和右缩进的值来调整缩进的大小。
总结:
使用Word生成目录并调整样式和缩进是文档编辑中常见的问题。我们可以选择自动生成目录,然后用自定义样式来调整目录样式。同时,我们还可以通过调整缩进值来实现目录的层次感。
文章结束,主题词目录自动生成出现1次。