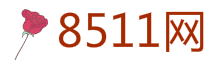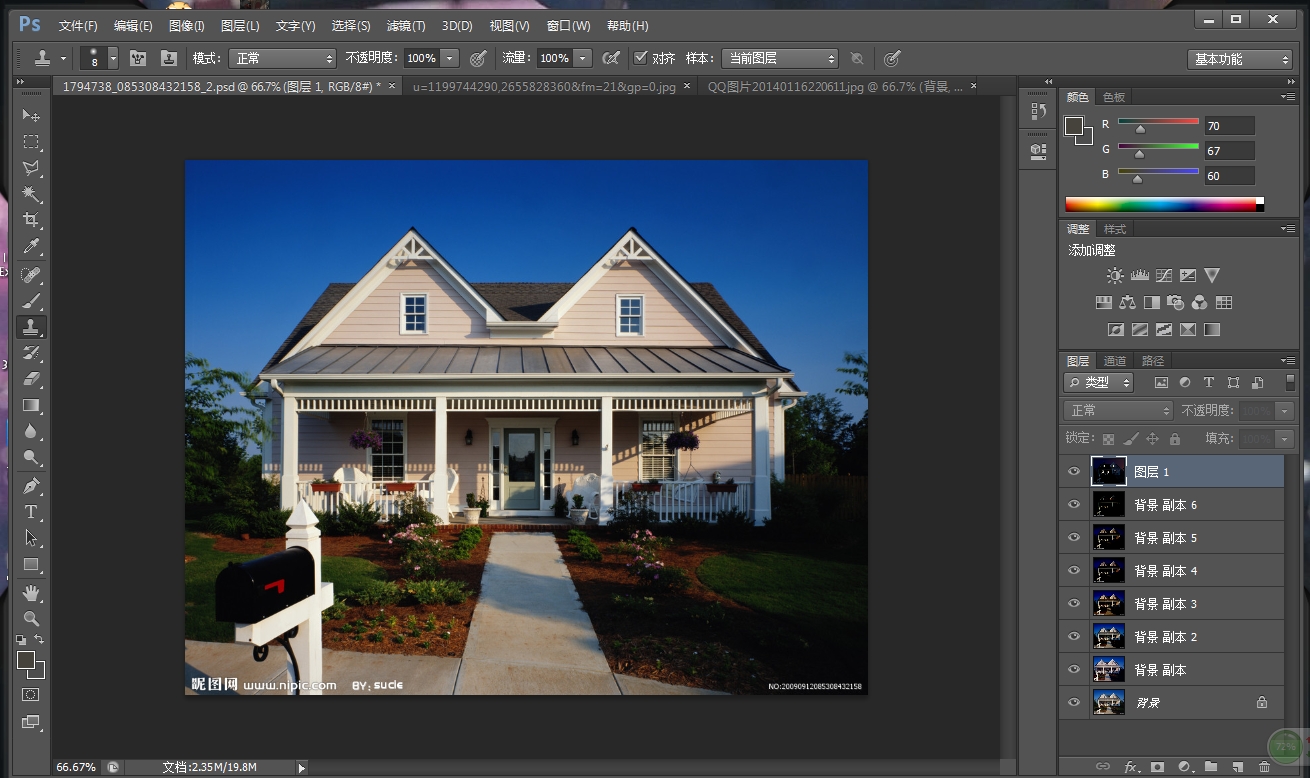全称photoshop教程,在2010年5月出版的图书教程。该教程共分13章,系统的介绍了PhotoshopCS5基本的使用方法和技巧。
该教程採用四维创新学习法:每章开头是学习方法,中间是软体的具体操作和实例练习,结尾是思考延伸,最后是总结该章内容,讲解实际操作技巧。
基本介绍
- 软体名称:photoshop
- 开发商:Adobe
- 软体平台:Adobe
- 软体版本:13.0.0.0.
- 更新时间:2016-06-23
- 软体语言:中文
- 软体大小:1152.4M
内容简介
该教程以平面设计为主线,系统地介绍了PhotoshopCS5基本的使用方法和技巧。整个教程共13章,包括初识Photoshop及新增功能,图层的基本概念与套用,图像的各种选择技巧与移动工具套用,图像的最佳化与输出,绘画工具及各种图像修改工具套用,渐变颜色的设定与填充,绘製和调整路径,文字的输入与编辑,3D工具和面板套用,通道和蒙版的套用技巧,选单栏中各命令的功能及色彩校正方法和各滤镜命令的功能及特效製作方法等。适合有志于从事平面设计、图片处理、UI设计、插画设计、包装设计、网页製作、三维动画设计、影视广告设计等工作的人员使用,同时也适合高等院校相关专业的学生和各类培训班的学员参考阅读。该教程採用四维创新学习法:每章开头是学习方法,中间是软体的具体操作和实例练习,结尾是思考延伸,最后是总结该章内容,讲解实际操作技巧。
基本目录
第一章-基础操作
1-学习方法
2-启动程式
3-认识界面
4-界面操作
5-管理工作区
6-新建文档
7-文档视窗
8-保存文档
9-关闭文档
10-打开文档
11-标尺
12-辅助线
13-智慧型辅助线
14-格线
15-缩放操作
16-平移操作
17-萤幕模式
18-撤销与恢复
19-练习—画面布局
20-思考延伸
第二章-选区与蒙板
21-学习方法22-移动工具
23-全选对象
24-矩形选框工具
25-椭圆选框工具
26-行列选框工具
27-套索工具
28-多边形套索工具
29-磁性套索工具
30-快速选择工具
31-魔术棒工具
32-快速蒙板
33-使用钢笔
34-使用通道
35-色彩範围
36-调整选区
37-添加蒙板
38-操作蒙板
39-练习—抠出梅花图
40-思考延伸
第三章-图层
41-学习方法42-层的类型
43-转换背景层
44-新建图层
45-选择图层
46-操作图层
47-组织图层
48-複製图层
49-设定混合模式
50-图层样式
51-操作样式
52-自定义样式
53-合併图层
54-练习—婚纱抠出1
55-练习—婚纱抠出2
56-练习—婚纱抠出3
57-练习—婚纱抠出4
58-练习—婚纱抠出5
59-思考延伸
第四章-修饰和变换
60-学习方法61-剪裁操作
62-旋转操作
63-更改画布大小
64-仿製图章
65-图案图章工具
66-污点修复画笔
67-修复工具
68-修补工具
69-红眼工具
70-替换颜色
71-涂抹工具
72-模糊工具
73-锐化工具
74-减淡工具
75-加深工具
76-海绵工具
77-历史画笔
78-变换对象
79-旋转对象
80.-内容识别缩放
81-练习—相框1
82-练习—相框2
83-练习—相框3
84-思考延伸
第五章-色彩调整
85-学习方法
86-背景颜色
87-拾色器
88-颜色面板
89-色板的使用
90-填充颜色
91-描边
92-渐变颜色
93-存储渐变
94-颜色调节层
95-颜色调节层蒙板
96-色相饱和度
97-色阶调整
98-合併拷贝
99-练习—製作网页1
100-练习—製作网页2
101-练习—製作网页3
102-练习—製作网页4
103-练习—製作网页5
104-练习—製作网页6
105-练习—製作网页7
106-思考延伸
第六章-滤镜
107-学习方法
108-套用滤镜
109-使用滤镜库
110-使用智慧型滤镜
111-练习—木纹
112-练习—牛皮纸
113-思考延伸
第七章-文字
114-学习方法
115-输入文本
116-编辑文本
117-字元面板
118-段落文本
119-路径文本
120-编辑路径文本
121-更改文字方向
122-转换文本
123-练习—黄金文字
124-练习—木纹文字
125-思考延伸
第八章-输出
126-发布其他格式
127-列印
第九章-经典实例
128-人物换背景
129-去除多余影像
130-去除照片污点
131-梦幻艺术照
132-美白牙齿
常用尺寸
名片
横版:90×55mm<方角> 85×54mm<圆角>
竖版:50×90mm<方角> 54×85mm<圆角>
方版:90×90mm 90×95mm
IC卡 85×54MM
三折页广告
标準尺寸: (16k)210mm × 285mm
普通宣传册
标準尺寸: (16k)210mm × 285mm
档案封套
标準尺寸:220mm × 305mm
招贴画
标準尺寸:540mm × 380mm
挂旗
标準尺寸:8开 376mm × 265mm
4开 540mm × 380mm
手提袋
标準尺寸:400mm × 285mm × 80mm
信纸 便条
标準尺寸:185mm × 260mm 210mm × 285mm
信封
小号:220×110mm 中号:230×158mm
大号:320×228mm D1:220×110mm
C6:114×162mm
桌旗
210×140mm (与桌面成75度夹角)
竖旗
750×1500mm
大企业司旗
1440×960mm 960×640mm (中小型)
正度纸张:787×1092mm
开数(正度) 尺寸 单位(mm)
全开 781×1086
2开 530×760 3开 362×781
4开 390×543 6开 362×390
8开 271×390
16开 195×271
注:成品尺寸=纸张尺寸-修边尺寸
大度纸张:850×1168mm
开数(正度) 尺寸 单位(mm)
全开 844×1162
2开 581×844 3开 387×844
4开 422×581 6开 387×422
8开 290×422
注:成品尺寸=纸张尺寸-修边尺寸
常见开本尺寸(单位:mm)
开本尺寸:787 × 1092
对开:736 × 520
4开:520 × 368
8开:368 × 260
16开:260 × 184
32开:184 × 130
开本尺寸(大度):850 × 1168
对开:570 × 840
4开:420 × 570
8开:285 × 420
16开:210 × 285
32开:203 × 140
正度纸张:787×1092mm
开数(正度) 尺寸 单位(mm)
全开 781×1086
2开 530×760
3开 362×781
4开 390×543
6开 362×390
8开 271×390
16开 195×271
注:成品尺寸=纸张尺寸-修边尺寸
大度纸张:850×1168mm
开数(正度) 尺寸 单位(mm)
全开 844×1162
2开 581×844
3开 387×844
4开 422×581
6开 387×422
8开 290×422
注:成品尺寸=纸张尺寸-修边尺寸
16开
大度:210×285
正度:185×260
8开
大度:285×420
正度:260×370
4开
大度:420×570
正度:370×540
2开
大度:570×840
正度:540×740
全开
大:889×1194
小:787×1092
工具技巧
1).要使用画笔工具画出直线,首先在图片上点击,然后移动滑鼠到另一 点上按住Shift再次点击图片,Photoshop就会使用当前的绘图工具在两点 间画一条直线。
2).任何时候按住Ctrl键即可切换为移动工具[V],按住Ctrl+Alt键拖动 滑鼠可以複製当前层或选区内容。
3).按住空格键可以在任何时候切换为抓手工具[H]( Hand Tool )。
4).缩放工具的快捷键为“Z”,此外Ctrl+空格键为放大工具,Alt+空 格键为缩小工具。
5).按Ctrl+“+”键以及“-”键分别为放大和缩小图像的视图;相对应 的,按以上热键的同时按住Alt键可以自动?#123;整视窗以满屏显示( Ctrl+Alt+ “+”和Ctrl+Alt+“-” ),这一点十分有用!(注意:如果想要在使用 缩放工具时按图片的大小自动整视窗,可以在缩放工具的选项中选中“ 整视窗大小以满屏显示( Resize Windows to Fit )”选项。)
6).用吸管工具选取颜色的时候按住Alt键即可定义当前背景色。
7).结合颜色取样器工具[Shift+I]( Color Sampler Tool )和信息面板 ( Window/Show Info ),我们可以监视当前图片的颜色变化。变化前后 的颜色值显示在信息面板上其取样点编号的旁边。通过信息面板上的弹出 选单可以定义取样点的色彩模式。要增加新取样点只需在画布上随便什幺 地方再点一下( 用颜色取样器工具 ),按住Alt键点击可以除去取样点。 注意:一张图上最多只能放置四个颜色取样点 提示:当Photoshop中有对话框( 例如:色阶命令、曲线命令等等 )弹出 时,要增加新的取样点必须按住Shift键再点击,按住Alt+Shift点击一个 取样点可以减去它。
8).度量工具( Measure Tool )在测量距离上十分便利( 特别是在斜 线上 ),你同样可以用它来量角度( 就像一只量角器 )。首先要保证信息 面板[F8] ( Window/Show Info )可视。选择度量工具点击并拖出一 条直线,按住Alt键从第一条线的节点上再拖出第二条直线,这样两条线 间的夹角和线的长度都显示。