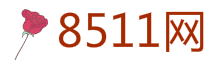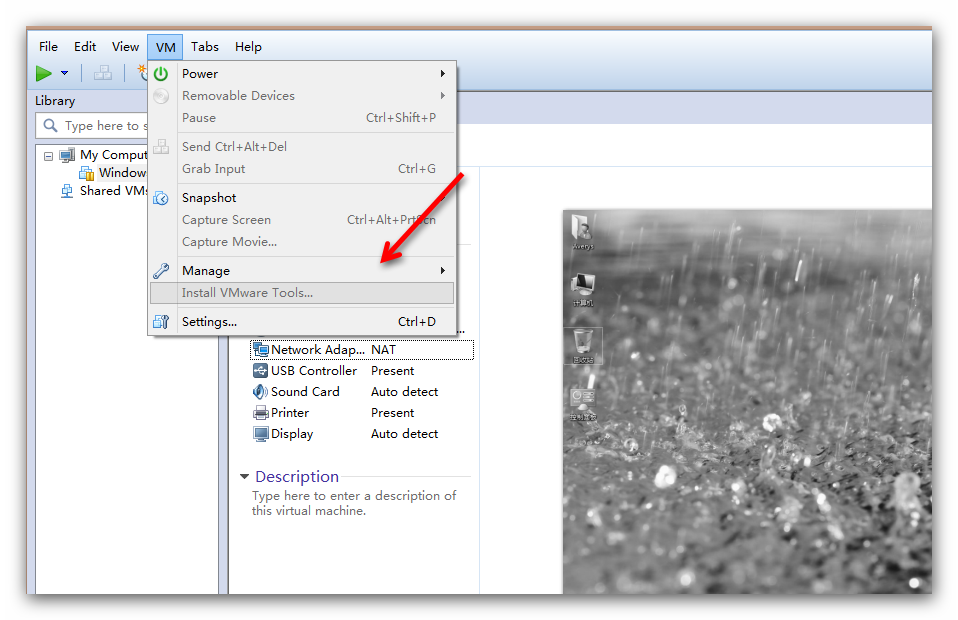VMware Tools是VMware虚拟机中自带的一种增强工具,相当于VirtualBox中的增强功能(Sun VirtualBox Guest Additions),是VMware提供的增强虚拟显示卡和硬碟性能、以及同步虚拟机与主机时钟的驱动程式。
基本介绍
- 中文名:VMware工具
- 外文名:VMware Tools
- 介绍:VMware虚拟机中自带一种增强工具
- 特徵:同步虚拟机与主机时钟的驱动程式
- 作用解析:使用VM中的各种高级功能
介绍
VMware Tools是VMware虚拟机中自带的一种增强工具,相当于VirtualBox中的增强功能(Sun VirtualBox Guest Additions),是VMware提供的增强虚拟显示卡和硬碟性能、以及同步虚拟机与主机时钟的驱动程式。
只有在VMware虚拟机中安装好了VMware Tools,才能实现主机与虚拟机之间的档案共享,同时可支持自由拖拽的功能,滑鼠也可在虚拟机与主机之间自由移动(不用再按ctrl+alt),且虚拟机萤幕也可实现全萤幕化。
VMware Tools专栏提供VMware Tools下载及安装方法(含VMware Tools在linux系统,如Ubuntu系统下的安装方法),以及VMware Tools安装出错的解决方法。
作用
作用解析
1. 更新虚拟机中的显示卡驱动, 使虚拟机中的XWindows可以运行在SVGA模式下.
2. 提供一个vmware-toolbox, 这个Xwindows下的工具可以让你修改一些VMWare的参数和功
能.
3. 同步虚拟机和主机的时间.
4. 支持同一个分区的真实启动和从虚拟机中启动, 自动修改相应的设定档案.
VMware Workstation 从软碟和/或 CD-ROM 直接安装未修改的作业系统。在构造一台虚拟
机时,这个安装过程是第一步并且也是唯一必需的一步。
但是,VMware 强烈建议你在每一台虚拟机中完成作业系统安装之后立即安装 VMware Tools 套件。在客户作业系统中安装 VMware Tools 非常重要。如果你不安装 VMware Tools,虚拟机中的图形环境被限制为 VGA 模式图形(640x480,16 色)。
使用 VMware Tools,SVGA 驱动程式被安装,VMware Workstation 支持最高 32 位显示和
高显示解析度,显着提升总体的图形性能。
工具包中的其他工具通过支持下面的增强,让你更方便地使用你的虚拟机。注意,只有正
在运行 VMware Tools 时,这些增强才可用。
在主机和客户机之间时间同步
注释: 只有当你在客户作业系统中设定时钟为一个比在主机中设定的时间更早的时间时,才可以在客户和主机作业系统之间同步时间。
自动捕获和释放滑鼠游标
在主机和客户机之间或者从一台虚拟机到另一台虚拟机进行複製和贴上操作
改善的网路性能
组成部分
VMware Tools 工具包由两个组件组成:
一个为 VMware Workstation 虚拟图形卡最佳化的图形驱动程式。对于 Linux 客户作业系统,它包含我们自己的 XFree86 X server 版本。图形驱动程式由嚮导安装。安装之后,需要在重启动之后才可以使用。
一个小的后台应用程式,允许你在虚拟机中更改配置设定。VMware Workstation 控制游标设定和可移动设备的连线状态,例如软碟和 CD-ROM 驱动器。
游标设定允许你在虚拟机和主机图形用户界面之间平滑移动滑鼠游标。游标设定也允许你在虚拟机和主机之间以及从一台虚拟机到另一台虚拟机複製和贴上文本快取。注意,只有当应用程式正在运行时,这些增强才可用。
设定 VMware Tools 参数
在一个 Windows 客户作业系统中为 VMware Tools 设定参数
打开 VMware Tools。双击系统托盘中的 VMware Tools 图示。
VMware Tools 选项卡包含有关虚拟机的状态信息。单击连结按钮访问 VMware 主页。
设备选项卡允许你启用或禁用可移动设备。(你也可以从 VMware Workstation 应用程式视窗的设备选单中设定这些选项。)
压缩选项卡 允许你从你的虚拟磁碟中删除未使用的磁碟块,从而减少(压缩)由虚拟磁碟消耗的存储空间的数量。它也会重新安排你的虚拟磁碟,以使它的数据块相互邻接。
其他选项卡显示其他选项:
在虚拟机和主机作业系统之间时间同步。
注释: 只有当你在客户作业系统中设定时钟为一个比在主机中设定的时间更早的时间时,
才可以在客户和主机作业系统之间同步时间。
在工具列中显示 VMware Tools。
安装方法
Windows VMware tools安装步骤:
(1)在CD-ROM虚拟光碟机中选择使用ISO镜像,找到VMWARE TOOLS 安装档案,如D:\VMware\VMware Workstation\Programs\windows.iso
(2)启动进入windows
(3)退出到windows,在虚拟机选单栏中点击虚拟机-> 安装 VMWARE TOOLS 子选单,会弹出对话框,点击"确认" 安装
(4)此时,它会自动运行安装,你只管按“下一步”就可以安装完成了,如果它不自动运行的话,那你就进入光碟机(G:)盘,找到一个setup.exe档案双击安装就好,就这简单。
如果使用VM自带的简易安装,它会被自动安装.
Linux VMware tools安装步骤:
(1) 在CD-ROM虚拟光碟机中选择使用ISO镜像,找到VMWARE TOOLS 安装档案,如D:\VMware\VMware Workstation\Programs\linux.iso
(2) 以ROOT身份进入LINUX
(3) 进入linux新建一个终端,输入 /sbin/telinit 3 进入纯文本模式,然后在纯文本模式下再次用root身份登入
(4)退出到windows,在虚拟机选单栏中点击 虚拟机-> 安装VMWARE TOOLS子选单,会弹出对话框,点击"确认" 安装
(5 )挂载光碟机 mount /dev/cdrom /mnt/cdrom (注意命令中输入的空格)这时,你的linux.iso里面的档案就相当于windows光碟里面的档案了
(6) 使用 cd /mnt/cdrom 进入光碟机,输入ls命令你会查看到有个*.tar.gz格式的档案(如vmware-linux-tools.tar.gz),然后输入命令CP vmware-linux-tools /tmp/将它複製到/tmp/目录下
(7)输入命令 cd /tmp 进入/tmp目录
(8)输入命令tar -zxf vmware-linux-tools.tar.gz 将刚刚複製的vmware-linux-tools.tar.gz 解压,默认解压到vmware-linux-tools目录下(与档案名称同名)此时就会多出一个命名为vmware-linux-tools资料夹,这里和windows 里面的解压结果一样。
(9)输入命令 cdvmware-linux-tools 进入解压后的目录
(10) 输入命令 ./*.pl 运行安装VMware tools (*.pl档案在前面有提过)
(11)在运行安装过程中,它会一步一步的有问题提出要你回应,此过程中,你只要见到问题后面显示[yes]、[no]、[yes/no]的都输入yes,然后回车,其他的问题后面不管[ ]里面是什幺直接回车就好,不要输入。
(12)最后它会输出1——15个解析度让你输入数字选择,根据你的显示器来选择解析度吧
(13)好了,安装完成,输入命令 startx 回到linux图像界面吧。