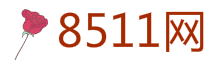在日常生活中,最常见的是计算机中的各种虚拟机,以及由这些虚拟机构成的运行环境。如果说“虚拟机”指的是软硬体本身,那幺“虚拟机环境”就是运行起来的虚拟机。
基本介绍
- 中文名:虚拟机环境
- 外文名:Virtual Machine Environment
- Java位元组码:JVM,Java虚拟机
- 虚拟安装:Windows7
虚拟机环境
虚拟机环境,字面上对应英文的Virtual Machine Environment。
在不同的学科,这个词组所指的内容也不尽相同。
计算机中常见的虚拟机
在计算机中比较常见的虚拟机有以下这些:
JVM,Java虚拟机,用于执行编译为Java位元组码的应用程式。尤指Microsoft的JavaVM,和Sun Microsystem的Java运行时环境JRE。
CLR,公共语言运行时,用于执行编译为CLI的应用程式。在Microsoft Windows平台上特指.net语言和.net Framework实现。(它是微软推动的国际标準,微软的相关产品是这一标準的一种实现。)
Virtual PC和VMware为代表的虚拟计算机软体,用于模拟整台计算机的软硬体环境,可以在其中安装新的作业系统拷贝。
其他硬体系统的模拟器,比如各种家用游戏机的模拟器以及对应的BIOS软体。
本词条源于百度“待创建词条”栏目的推荐。
关于虚拟机和虚拟机环境的更多信息,还有待未来的不断完善。请参阅虚拟机词条和各种具体的虚拟机的介绍。
虚拟机安装Windows 7的方法
虚拟安装Windows7
VHD档案可以用于伺服器上,虚拟出多个硬碟,这样,客户端就能访问同一伺服器上安装于多个虚拟硬碟上的作业系统或虚拟硬碟中的档案。一方面,可节约硬体成本。另一方面,可让不同的客户端享有不同的服务。另外,也利于备份、维护和安全——在伺服器端,技术人员只要管理好对应的VHD档案即可。
下面,我们将演示Windows7的虚拟安装。假设电脑上已安装了作业系统Windows XP(当然也可是其他系统),现在,要将Windows7安装于该电脑的一个VHD档案之中,启动时,可通过选单选择Windows XP或Windows7。整个架构如图2所示。为完成这一操作,请在电脑上预先準备一个空闲空间至少大于10GB的分区,本例选择的是D糟,空闲空间为20GB。

安装过程
第1步:启动安装精灵
用Windows7安装光碟启动电脑,当安装精灵运行至语言设定界面时,按“Shift+F10”组合键调出命令提示符视窗,如图所示。

第2步:载入虚拟硬碟
依次输入以下命令,注意,每输入一条命令必须按一下回车键以示确认。
命令1:Diskpart
命令作用:运行分区管理命令。
提示:过去,Windows系统提供的分区管理命令是Fdisk,自Windows XP后, Fdisk由Diskpart取代。Diskpart功能强大,几乎能提供分区魔术师的所有功能,更重要的是它支持脚本运行。
命令2:Creste vdisk file=e:ls.Vhd type=fixed maximum=12000
命令作用:创建一个虚拟硬碟。该硬碟由存放于D糟根目录下的档案(file=e:ls.Vhd)来模拟。硬碟的最大空间为12GB。命令中的type=fixed表示虚拟硬碟的容量大小是固定的。
要注意的是执行这一命令可能需要10分钟左右的时间,此时,除能观察到电脑上的硬碟指示灯闪烁外,萤幕上无任何反应,请耐心等待,不要误认为当机。如果命令执行成功,萤幕上返回提示为“Diskpart successfully(成功) created the virtual disk file”。
命令3:Select vdisk file=e:ls.Vhd
命令作用:选择刚才创建的VHD档案(file=e:ls.Vhd)来充当虚拟硬碟(vdisk)。
如果命令执行成功,萤幕上返回提示为“Diskpart successfully open the virtual file”。
命令4:Attach vdisk
命令作用:激活虚拟硬碟。
如果命令执行成功,萤幕上提示:“Diskpart successfully attached the virtual file”。
命令5:Exit
命令作用:退出Diskpart。
提示:这种安装法的关键在于通过命令Diskpart来创建VHD档案并将它虚拟为硬碟。实测表明,要完成这一操作,Diskpart的版本号必须是6.1.7000,这一版本由Windows7提供。WindowsXP和Vista虽也提供了Diskpart命令,但版本比6.1.7000低,无法通过这种方式来安装Windows XP或Vista。另外,C糟的原作业系统还可以是Vista或Windows7。
第3步:格式化虚拟硬碟
关闭命令提示符视窗,单击“Next”, 让安装精灵继续运行直至图4所示的界面出现。请注意这里的信息:在我的电脑上,已有硬碟一块,标誌为Disk0,它的下面又有3个分区。刚才添加的虚拟硬碟标誌为Disk1,其后有“Unallocated Space”字样,表示尚未进行分区并格式化,现在将进行分区并格式化。

首先,选中Disk1,再单击“Drive Options(advanced)”。接着,在下一界面中单击“New”,此时,程式会要求我们输入第一个分区的大小,默认为最大值(本例为12GB)。请直接单击“Apply”表示用虚拟硬碟的最大空间来创建一个唯一的分区。然后,单击“Format”对虚拟硬碟的分区进行格式化。最后,单击“Next”返回。
第4步:完成安装
在图中选择安装位置为刚才创建的虚拟硬碟的分区,再单击“Next”安装即可继续进行。完成后,可通过启动选单选择要进入哪一套系统,如图5所示。图5中,前一项是WindowsXP,后一项即Windows7。