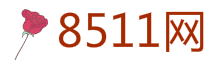万能按键模拟器是一款操作简单的键盘滑鼠模拟器。可用于代替人完成些固定重複的键盘滑鼠操作,以减少劳动量。不管是娱乐还是办公都有用武之地。
软体简介
软体大小:1.30 MB
软体语言:简体中文
软体授权:免费软体
套用平台:Win2003, WinXP, Win2000, Vista, Win7
软体介绍
万能按键模拟器是一款操作简单的键盘滑鼠模拟器。可用于代替人完成些固定重複的键盘滑鼠操作,以减少劳动量。不管是娱乐还是办公都有用武之地。
软体功能
滑鼠录製
1.步骤滑鼠坐标
2.模拟滑鼠动作
键盘录製
1.模拟键盘动作
2.滑鼠动作自动记录
混合录製
1.滑鼠录製
2.键盘录製
操作帮助:
1.键盘模拟
在按键名输入框输入要模拟的按键(如:D),再点 “添加”就可添加一个模拟输入D的动作。添加键盘模拟动作时点“添加”按钮是把按键输入框输入的按键当作一个按键,如果要模拟输入一串字元可以在按键输入框输入一串字元(如:123456789),然后点“添加字元”就可以把这段数字分解成9个模拟动作,如果点添加”的话就没法模拟,因为没有“123456789”这按键。添加了模拟动作后,在“模拟按键流程框”就出现添加的模拟动作,如添加了模拟按键“5”就出“5|10”,“|”左边表示要模拟的按键,右边表示延迟时间,添加的时候如果延迟单位设为100毫秒,那幺这里就是延迟1000毫秒模拟按5键。注意,一个模拟功能只能使用一个延迟单位。要修改已经添加的模拟动作的延迟时间,可直接在键盘模拟流程框中修改,也可设定好延迟时间后点“修改延迟” “按钮一次性修改所有动作的延迟时间。继续添加动作时会出现“ > ”,这个符号为各动作的分隔设定。
点击键名输入框右边的上下箭头会弹出特殊模拟命令,其中“暂停”命令可以使模拟过程暂停,暂停后可以按“Ctrl+F12”键或设定的快捷键继续模拟。“检测颜色”命令为条件命令,用于检测萤幕指定坐标是否出现指定颜色,如果出现就继续模拟,否则继续检测。添加取色命令时会弹出一个对话框,把滑鼠移动到要取色的地方按“F4”键就可将滑鼠坐标和滑鼠处颜色分别添加到到对应编辑框,之后点确定按钮就可添加一个颜色检测动作。当模拟开始后,模拟到“检测颜色”命令时就会暂停,并检测指定坐标的颜色是否与指定的颜色相同,如果相同就继续模拟,否则继续检测。“检测进程”命令用于检测系统中有没有指定进程运行,如果有就继续模拟,否则继续检测。“结束进程”命令可以把指定进程结束掉。
2.滑鼠模拟
首先选择好点击类型,并设定模拟一个动作的延迟时间,然后把滑鼠对準要点击的地方,按F8快捷键捕捉滑鼠坐标并生成模拟动作添加进滑鼠事件流程框。这时一个滑鼠模拟动作就添加完成了,再设定好循环次数后点滑鼠模拟按钮就可模拟点击刚才捕捉到的坐标位置。滑鼠坐标有两种坐标,一个是以萤幕左上角为0点的坐标,另一个是以本软体视窗左上角为0点的坐标。使用视窗坐标的好处是,操作视窗位置可以改变,改变后本软体的相对位置也改变下就行了。视窗坐标的使用方法是:把“用相对本视窗坐标”选择框选中,然后把本软体的右边(其他边也行,下同)与要操作的视窗左边相贴,顶边平行,再按F8快捷键捕捉坐标,此时捕捉到的坐标就为视窗坐标。这时把要操作的视窗位置改变,本软体视窗位置也相应改变,只要本软体视窗的右边与操作视窗的左边一直相贴,顶边平行,原来捕捉到的坐标在萤幕解析度不变的情况下就可以一直使用。
3.混合模拟
滑鼠和键盘动作可以混合模拟。混合模拟时循环次数用滑鼠那边的设定,执行流程是按滑鼠和键盘的添加顺序执行的,可以打开混合设定修改执行流程。在混合模拟模式下可定时执行混合模拟事件,只需设定好时间就行。
4.自动记录
如果觉得手动添加键盘模拟动作麻烦,可以点“自动记录”按钮自动记录你对键盘的操作,自动记录完后点键盘模拟就可以再现刚才你对键盘的操作。试点“自动记录”按钮后在聊天输入框输入“我爱你”,然后点“键盘模拟”(点了后点聊天视窗)看本软体是不是也能打字。
5.保存和导入
製作好一个模拟功能时可以把这个功能保存以便下次使用。保存方法是:打开档案选单选择保存,然后在出现的输入框输入此模拟功能的名称,点确定后选择要保存的档案名称,如果档案名称存在并且里面有模拟功能,里面的模拟功能不变,如果刚才输入的功能名称与档案里面的功能名称相同,原来的功能将被替换。下次使用时打开档案选单选择“导入”或“示例”就可以把保存的模拟功能导入